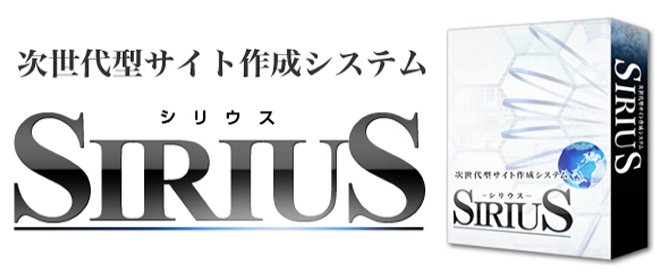Windows tempDataの削除のしかた
いちばん簡単なPCメンテナンスで
- ディスククリーンアップ
- ディスクデフラグ
の二つを試してみましたが、期待していたほどの改善は見られず、
いまだWindows(C:)ドライブの状態は真っ赤なままです。・・・
もちろんパソコンの挙動は不安定で、このままだと何時壊れるか心配ですので、
またまた、調べてみました。
すると、もう一つ私にも出来そうなことが (^-^*)
それが今回紹介する「Windows tempDataの削除のしかた」です。
Windows tempDataの削除のしかた
- ディスククリーンアップ
- ディスクデフラグ
この二つの方法を試しても、ほとんど改善が見られなかったので、もう少し調べてみて見つけたのが今回の方法です。
これから紹介する方法は、Windowsが勝手に作ってしまうtempファイルを削除するものですから、システムに近いところにあるので間違ってほかのものを削除してしまうと、パソコンが動かなくなる可能性が高いので一つ一つの手順を確認しながら目的のフォルダを開いてください。
それではお宝のあり家にご案内しましょう。
- コントロールパネル
 をクリックする。
をクリックする。 - コンピューターをクリックする。
- Windows(C:)ドライブをクリックする。
これでCドライブのフォルダが表示されていると思います。
私の場合は、下のような表示になっています。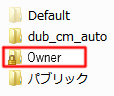
赤枠で囲んだフォルダが個人設定されたフォルダになります。 - この赤枠で囲んだユーザー名をクリックする。
- この赤枠で囲んだ「AppData」をクリックする。
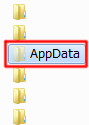
- ブルーに変っている「Local」をクリックする。
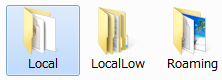
- 次にブルーに変っている「Temp」ファイルをクリックする。
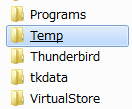
ここがお宝のあり家です。
中を覗いてみると、次のように見覚えの無いファイルがたくさん出てきます。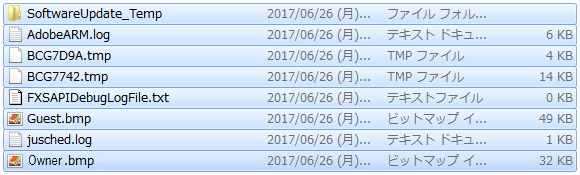
今回は、削除してさほど日数が経っていないので、とても少ないですが、ほったらかしにしてあったときには、ビックリするくらいたくさんの不要なファイルが存在していました。
「Temp」フォルダの中身をすべて選択して、サクッ!と削除してしまいます。
すべて選択するときは、キーボードの「Ctrlキー + Aキー」で簡単に選択できます。
これで、Tempフォルダ内の不要なファイルがすべて削除できた。^^
この「Tempフォルダ」の中身は基本的に不要なファイルばかりだが、一括削除するのが不安な場合は、別のところにバックアップを保存してから削除するとよい。
削除後、Windowsの挙動を確認して、問題なければ、保存した内容も削除してもよい。
ここまでの流れで削除して、得られる空き容量は、不要ファイルの数に左右されるので、一概にこれくらい増えるとは言えない。
しかし、削除しないよりしたほうが空き容量が増えることは確かです。
但し、このフォルダの不要ファイルは、またWindowsによって、生成されるので、定期的にメンテナンスを行うほうがよい。
この作業を行った後、C:ドライブに保存してあった重要なデータをすべて外付けHDDに移動させて最終的に確認してみると下の画像のように空き容量が増え、表示も快適な環境を示す、ブルーに変った。^^
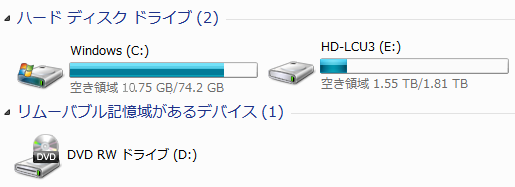
これで、しばらくは快適に使えそうだが、このままではいずれまた同じような状態に陥るのは眼に見えているので、更なる改善策を講じることを考えている、