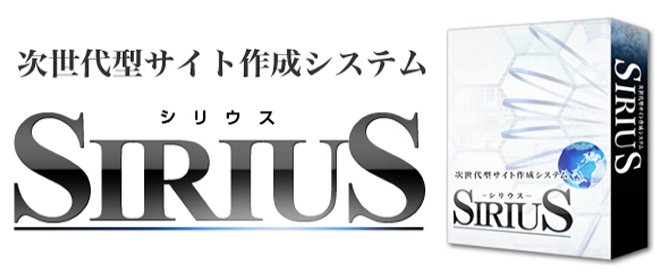無料レンタルサーバーの使い方
SIRIUS(シリウス)を使って新しくサイトを作って、
サイトを公開するのに必要なのがレンタルサーバーですが、
いきなり有料のレンタルサーバーからはじめるのではなく、
まずは、無料レンタルサーバーでレンタルサーバーの使い方を練習して、
ついでに、SIRIUSでのサイトの作り方も練習するといいでしょう。
そのほうが、サイトの完成度も上がりますし、
より多くの方に見てもらえるようになるでしょう。
ですから、まずは、無料のレンタルサーバーを使うことをおすすめしておきます。
SIRIUSで新規サイト作成の設定
サイト作成が簡単に出来るSIRIUSですが、
作ったサイトを公開するレンタルサーバーが必要です。
私のように初めてSIRIUSを使う人は、いきなり有料のレンタルサーバーを借りるのではなく、
無料のレンタルサーバーで、使い方を練習することをおすすめします。
私が使っている無料レンタルサーバーを紹介しておいてので、
その続きとしてここは読んでいただきたい。
無料レンタルサーバーの契約までの流れやSIRIUSの購入サイトの確認などは
下記のリンクで確認してください。
Xdomain無料レンタルサーバー設定
Xdomain無料レンタルサーバーを使えるようにするための設定をここで見ておこう。
どの無料レンタルサーバーでも有料レンタルサーバーでも最初に設定すべきことがあるので、
まずは、Xdomain無料レンタルサーバーでその設定を練習してください。
設定項目は主にFTPの設定だがその前に、レンタルサーバーの管理パネルに入る必要がある。
その入り方は下記の手順で管理パネルに入る。
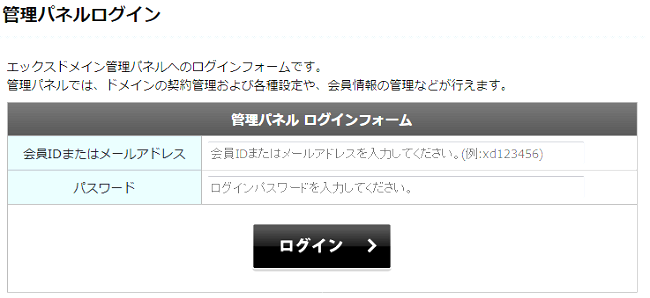
この管理パネルログイン画面に、メールアドレスまたは会員IDと契約時に設定したパスワードを入力して管理パネルにログインする。
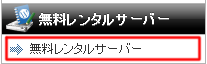
サイドバーの画像の赤枠の「無料レンタルサーバー」をクリックする。
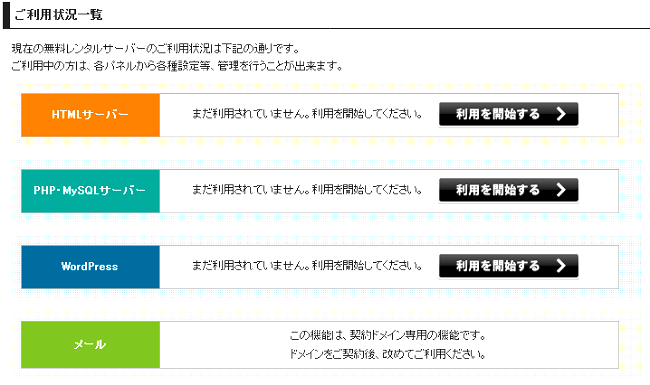
これが各管理パネルへの入り口になるので、使いたいものの「利用を開始する」をクリックして管理パネルに入る。
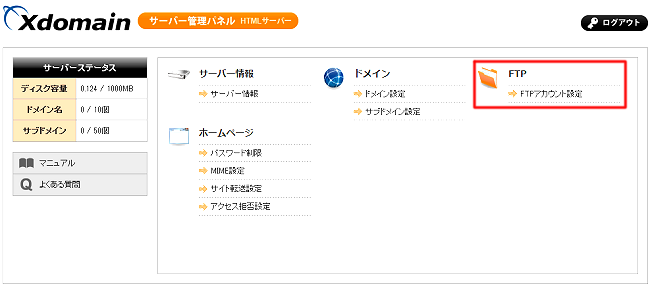
これがXdomain無料レンタルサーバーの管理パネルなので、
この中の赤枠で囲った「FTPアカウント設定」をクリックする。
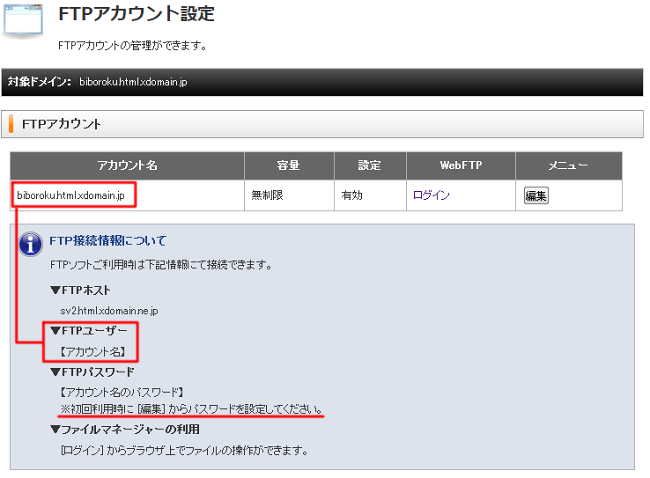
この画面に書かれているFTP設定の内容をメモ帳などに書き留めておくこと。
書き留める内容は
- FTPホスト名:画像の場合 sv2.html.xdomain.ne.jp
- FTPユーザー名:ここは赤線でつないでいるように、アカウント名を書きとめておく。
- FTPパスワード:ここは、初めてFTPを使ってサイトデータをアップロードする前に設定を変更する。
※書き留めた情報をSIRIUSに設定するので、忘れないように。!
ここで、FTPパスワードの変更方法も解説しておくので、一読しておいてください。
FTPアカウントの確認画面に入って、下のように変更を行います。
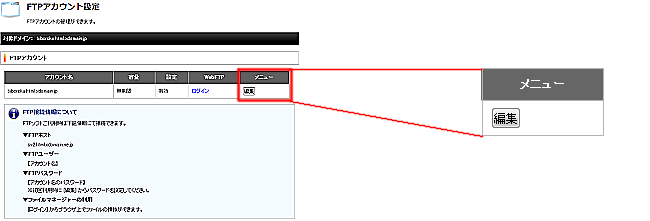
FTPアカウント設定画面で拡大したメニューの編集ボタンをクリックする。
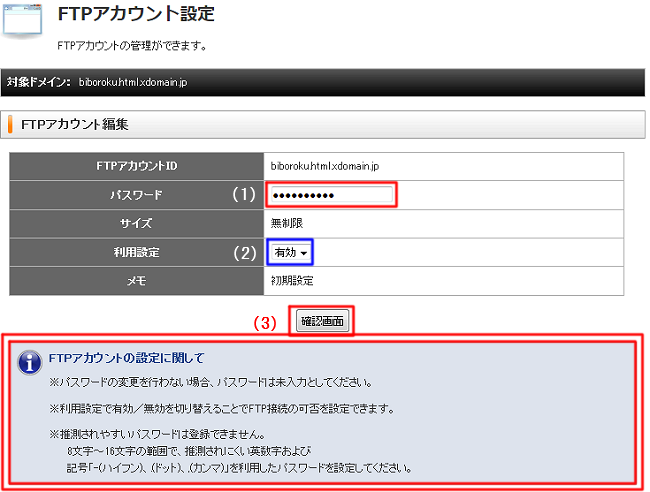
ここで設定するのは、FTP用のパスワードです。
初期設定のままでもいいが、自分のわかりやすいFTPパスワードに設定しておくほうが
管理しやすくなるので、FTPパスワードを変更しておくことをおすすめする。
- の部分に覚えやすいパスワードを入力する。
- に関しては、よほどの事情が無い限り、「有効」のままでよい。
- 最後に「確認」をクリックして、FTPパスワードの変更を確定させる。
※この変更を行うときには、二重赤枠内の説明を読んでから行うように。
最終的に、ここで変更したFTPパスワードがレンタルサーバーへの接続用パスワードとなるので、
FTPアカウント設定で書き留めた中のFTPパスワードに書き入れておくことを忘れないように。!!
これで、無料レンタルサーバーでの設定は終わりですので、
次は、いよいよSIRIUSを使って新しいサイトを作っていきましょう。