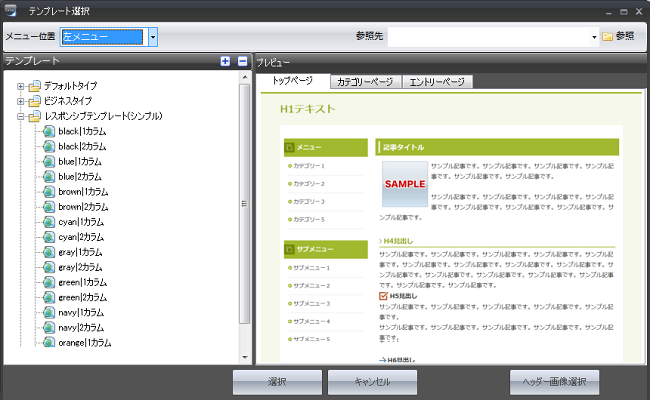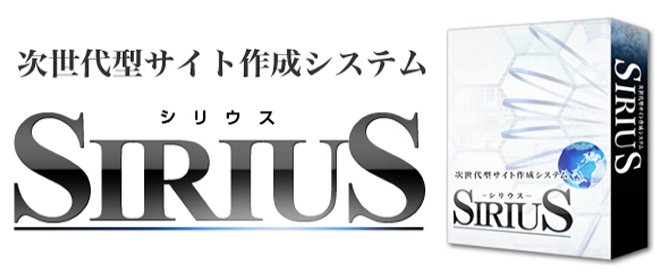SIRIUSで新規にサイトを作る手順
SIRIUS(シリウス)を使って新しくサイトを作るときの手順を書き留めておく。
SIRIUSは、ブログ感覚で簡単にホームページを作ることが出来る優れたソフトだが、
そのためには、新しく作るサイトの初期設定を行う必要がある。
初期設定と言っても、無料のブログを作るときと同じようなものなので、
さほど難しい作業ではない。
だが、初めて使うときには、少し戸惑う部分もあるので、
ここに初期設定の手順を書き留めておくので、参考にしていただきたいと思います。
SIRIUSで新規サイト作成の設定
サイト作成が簡単に出来るSIRIUSですが、新しくサイトを起ちあげるときには、
簡単な初期設定が必要となるので、その手順をここに書き留めておきますので、
これから説明する手順に従って新規サイトの作成を行ってください。
まず最初にデスクトップの このアイコンをクリックしてSIRIUSを起動させます。
このアイコンをクリックしてSIRIUSを起動させます。
SRIUSが起動すると、下の画像のサイト管理が面が起ちあがる。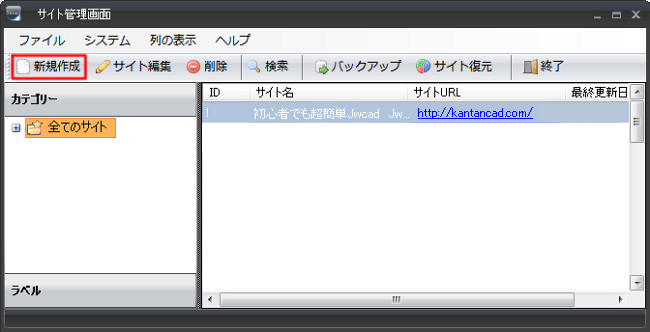
ここで、左上の「新規作成」をクリックすると
次の画面が出てくるので、その内容を一つずつ確認していこう。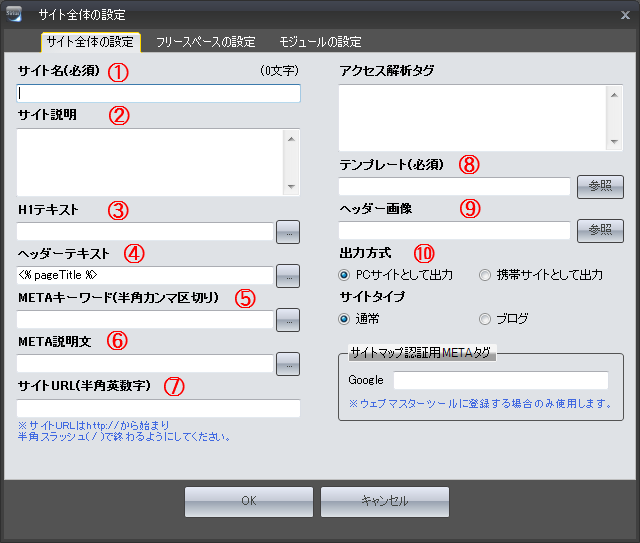
たくさん設定しなくちゃならないように見えるが、
自分で入力する部分と言うのは、数箇所しかないので、さほど時間は掛からない。
それでは、順番に見ていこう。
| 1)サイト名(重要) |
|---|
| サイト名には、何を伝えたいのか端的に表す文言で設定する。
この際、検索されやすいキーワードを盛り込むとよい。 |
| 2)サイト説明(重要) |
| GoogleやYahooなどで検索したときに出てくるのが、このサイト説明文になる。
ここでも、サイトを検索してほしい文言を盛り込んで説明文を書くこと。 |
| 3)H1テキスト(重要) |
| 基本的には、何もしなくても各ページのタイトルが自動挿入される。
しかし、サイト名などを強調したい場合には、自分で書き込んでもよい。 |
| 4)ヘッダーテキスト |
| ここはすでにタグが挿入されているので何もしなくてもよい。
この部分は、ページ説明文がヘッダーに自動挿入されるように設定されている。 |
| 5)METAキーワード |
| ここは、さほど重要ではないが、強調したいキーワードを書き込んでおくとよい。
書き方は、半角カンマで区切って、端的な言葉を入れておく。 |
| 6)META説明文(重要) |
| ここも2)のサイト説明と同じでよい。
右側のボタンをクリックすれば、サイト説明文が自動挿入される。 |
| 7)サイトURL(重要) |
| ここには、レンタルサーバーで設定したURLを書き込む。
サイトURLは、レンタルサーバーのページで説明した、アカウント名がURLになっている。 |
ここまでが、左半分の設定内容になるので、
サイト名や説明文は、よく考えて検索されやすい言葉を選んで設定するように。
続いて、右側の設定の説明をしておきます。
右側には、番号の振ってない項目「アクセス解析タグ」と「サイトマップ認証用METAタグ」と言う項目があるが、
これについては、別ページで詳しく説明するので、ここでは割愛します。
それでは、設定方法の説明に入りましょう。
| 8)テンプレート(必須) |
|---|
| 画面右側の「参照」ボタンをクリックると下の画像のように、テンプレートが表示される。
私は、画面左側で開いている「レスポンシブテンプレート」を使っている。 |
| 9)ヘッダー画像 |
| サイトの頭の部分の画像を選択する。
ここも入力画面右側の「参照」ボタンをクリックすれば、 |
| 10)出力方式 |
| ここは、どのようなサイトとして公開するのかを決定する項目です。
通常は、何も触る必要はない。 |
設定が全て終わったら、最後に「OK」をクリックすれば、
設定どおりにサイトが出来上がりますので、
後は、サイトのコンテンツを増やして充実させるだけです。